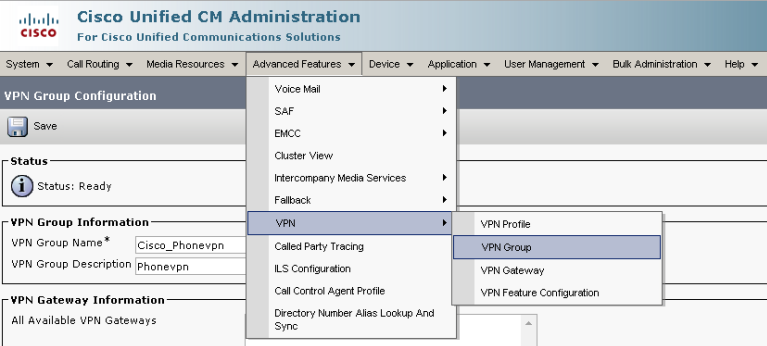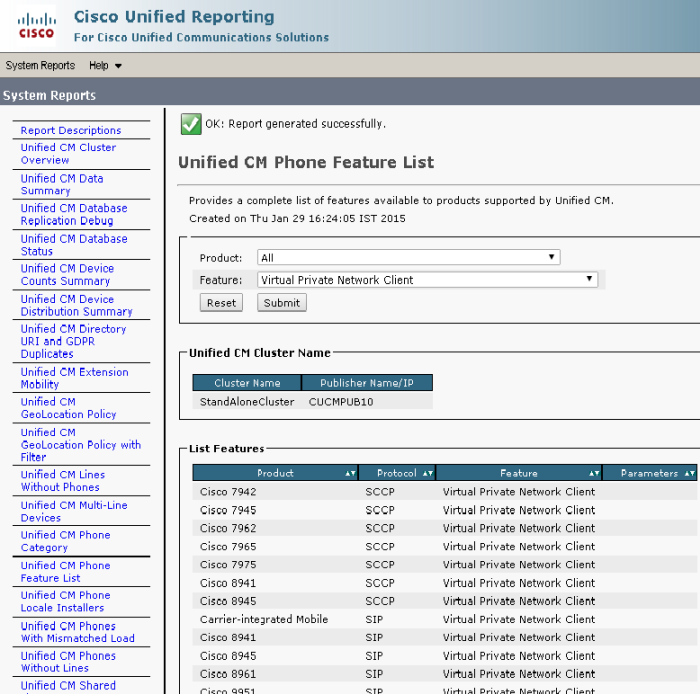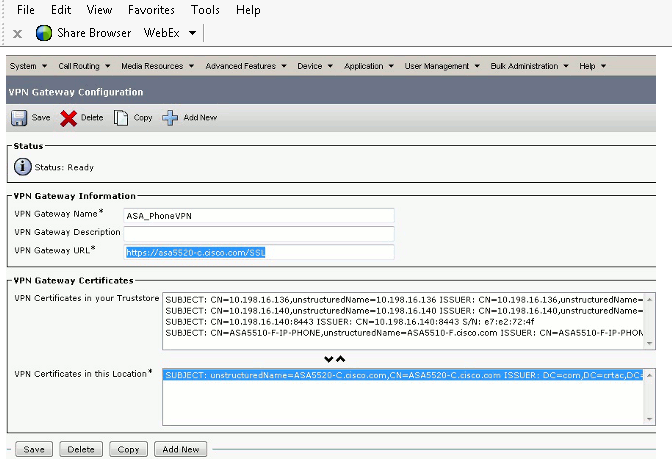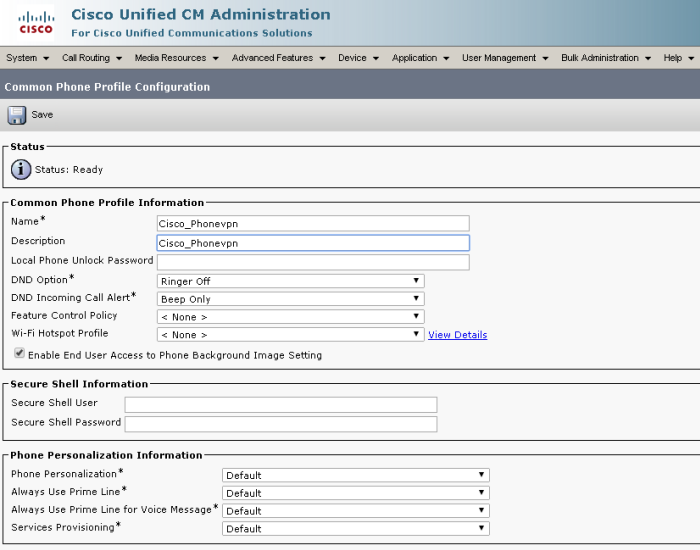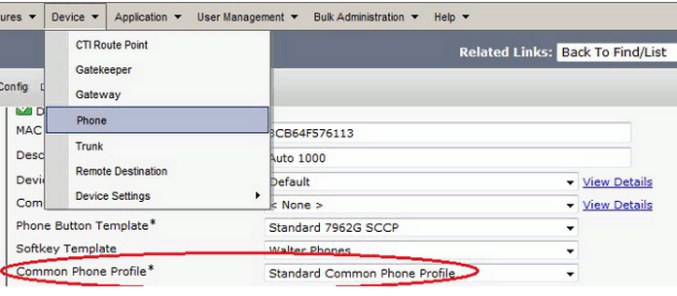Cisco VPN Phone? Cisco Unified IP Phone? Are they the same or similar? How much do you know about the Cisco IP Phones? Well, in fact, the Cisco VPN Phone is a Cisco Unified IP Phone–based VPN solution that extends the reach of your Cisco Collaboration solution to outside the logical perimeter of your organization.
Cisco VPN Phone enables remote connectivity with a CUCM cluster for signaling via SSL on the Internet and RTP with an IP Phone within the enterprise premises without extra hardware.
Cisco VPN Phone is supported on 7942G, 7945G, 7962G, 7965G, 7975G, and 99xx series as well as 89xx series Cisco Unified IP Phones. Also on Cisco DX650, Cisco Dual mode for Android, Cisco Dual mode for iPhone, Cisco Jabber for Tablet
You can use the Cisco tools to view what Cisco VPN Phones are supported:
Go to Cisco Unified CM Administration and select Cisco Unified Reporting > System Reports > Unified CM Phone Feature List >
Generate a New Report > Feature: Virtual Private Network Client
Requirements for Implementing VPN Phone
Ensure that you meet these requirements before doing the configuration
- Cisco IP Phone supported Models – 79xx / 89xx
- CUCM 8.0.1 or later
- Cisco ASA IOS 8.0.4 or later
- AnyConnect VPN Pkg 2.4.1012
- AnyConnect premium license and AnyConnect for Cisco VPN Phone license
Cisco ASA VPN Configuration
Sample configuration:
ip local pool SSL_Pool 10.10.10.1-10.10.10.254 mask 255.255.255.0 group-policy GroupPolicy_SSL internal group-policy GroupPolicy_SSL attributes split-tunnel-policy tunnelall vpn-tunnel-protocol ssl-client tunnel-group SSL type remote-access tunnel-group SSL general-attributes address-pool SSL_Pool default-group-policy GroupPolicy_SSL tunnel-group SSL webvpn-attributes authentication certificate group-url https://asa5520-c.cisco.com/SSL enable webvpn enable outside anyconnect image disk0:/anyconnect-win-3.0.3054-k9.pkg anyconnect enable ssl trust-point SSL outside
Configuration on CUCM for Cisco VPN phone feature
1. Log in to CallManager and choose Unified OS Administration > Security > Certificate Management > Upload Certificate > Select Phone-VPN-trust in order to upload the certificate file saved in the previous step.
2. Configure VPN Gateway
Go to Cisco Unified CM Administrator and select Advanced Features > VPN > VPN GatewayIn the VPN Gateway Configuration window, complete these steps:
- a. Enter the name for the VPN gateway with description
- b. Enter the VPN gateway url in the URL field
- c. Select the certificate that was uploaded to callmanger previously
3. Create a VPN group under Advanced Features > VPN > VPN Group
Select the VPN gateway in the VPN group created.
4. Configure the VPN Profile under Advanced Features > VPN > VPN Profile.
5. Assign the VPN group and profile to the Common Phone Profile by going to
Device > Device Settings > Common Phone Profile.
6. If you created a new profile for specific phones/users, go to the Phone Configuration window. In the Common Phone Profile field, choose Standard Common Phone Profile.
7. Test whether the VPN works internally. Configure the Cisco Unified IP Phone with a TFTP server manually and register the IP Phone for testing.
8. On the Cisco Unified IP Phone, go to Settings > Security Configuration > VPN Configuration. Enable VPN and use your credentials/certificate to establish a VPN connection.
Verification:
Check the status of IP Phone registration on CUCM using VPN IP address.
Reference from https://supportforums.cisco.com/document/12409861/cisco-unified-ipphone-vpn-configuration
More Related Cisco IP Phone Topics
How to Start up a Cisco IP Phone?