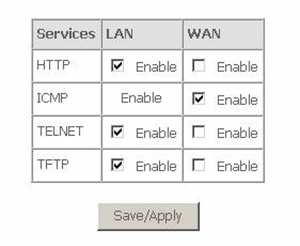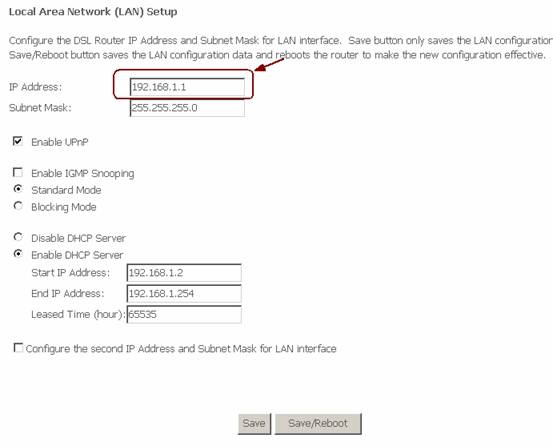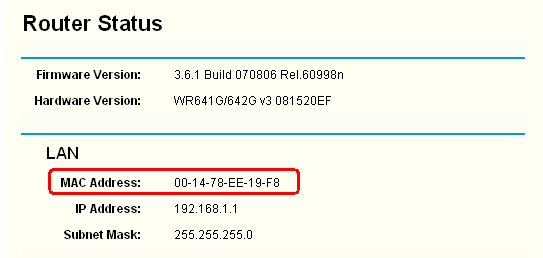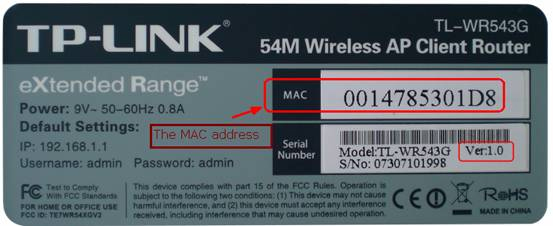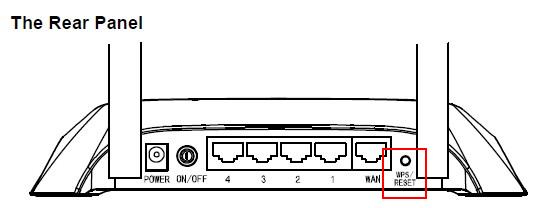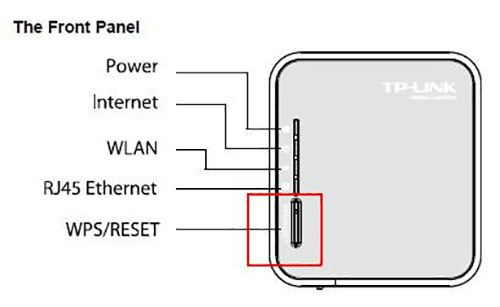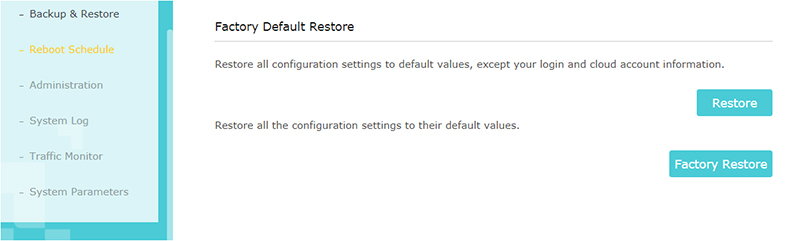Tp-Link routers are embedded with advanced features. With its dual-band and tri-band capabilities, they can optimize the best utilization and cover a wide range of bandwidth, thereby achieving ultra-fast speed of their equipment. At the same time, TP-Link WiFi routers cover all price ranges from low to high, and consumers can choose their favorite router according to their budget.
In recent years, the market demand for TP-Link has increased. Below, I have listed some common FAQs about TP-Link routers, I hope it will help you.
Q. What is the default information of my TP-Link router?
A. The default username and password are “admin” for most of the TP-Link routers. The username and password are both case sensitive.
Q. How do I login to my router?
A. You can login to your router using www.tplinkwifi.net by typing it in the address bar of a web browser and pressing enter.
Q. What is the default IP address for my TP-Link WiFi router?
A. The default IP address for most of the TP-Link WiFi routers is 192.168.1.1.
Q. If I reset my router, will the personalized settings be reset as well?
A. Yes, if you choose to reset your router, the personalized settings will be reset too.
Q. What will happen if I don’t upgrade the firmware on my router?
A. If you do not upgrade the firmware of your router, then you will not be able to take the benefits of the latest updates and the security of your router will also be vulnerable to potential threats.
Q. Can I setup my TP-Link router wirelessly for the first time?
A. It is recommended that the initial setup is done using a wired connection from your router to a computer. Using a wireless connection might corrupt the router and render it useless.
Q. What is meant by the Guest Network feature?
A. The Guest Network feature allows the user to create different networks other than their main network. They can create different networks for any guests so that the guests can share the user’s internet but they won’t have any access to the main network of the user and its contents.
Q. How do I secure my network?
A. You can secure your network by changing the default username and password to something difficult to guess for the strangers. Make sure you do not share any personal information in the username that you want for your router as other devices can still see the network name of your router.
Q. How do I restrict inappropriate content on my network?
A. You can restrict any website or inappropriate content on your network using the Parental Control feature. You can also limit the internet access to certain devices.
Q. Where do I find the model number and other information about the router?
A. You can find the model number and other related information of the router at the back of the router. There will a label with all the information provided from the manufacturer.
Q. Can I leave my router on or do I have to shut it down at some point?
A. You can leave your router on for as long as you like.
Q. How to configure the access control (ACL) on TP-Link DSL router?
A.
Step 1 Open the web browser and type the IP address of the device in the address bar (default is 192.168.1.1). Press Enter.
Step 2 Type the username and password in the login page, the default username and password both are admin, Then click OK to log into the device.
Step 3 Click on Management->Access Control->Services on the left side
If you want to remote access your router via Internet, please enable HTTP for WAN, then click on Save/Apply.
Q. How to change the LAN IP address of TP-Link DSL router?
A.
Step 1 Open the web browser and type the IP address of the device in the address bar (default is 192.168.1.1). Press Enter.
Step 2 Type the username and password in the login page, the default username and password both are admin, Then click OK to log into the device.
Step 3 Click on Advance Setup->LAN on the left side, then you can change the IP address and configure the DHCP settings on this page.
Note:
- Some settings need the router reboot to active.
- If you change the LAN IP address, you need to log into the router with the new IP address.
Q. How to check the MAC address of TP-Link router?
A.
1).From the web-based Utility
Step 1 Open the web browser and type the IP address of the router (default is 192.168.1.1) into the address bar and then Press Enter.
Step 2 Type the username and password in the login page, the default username and password both are admin.
Step 3 Click Status on the left side, and then you can see the MAC address on the LAN section.
2).From the Label
Turn over the router, you can see a label at the back of the router, and the MAC address was printed on this label.
Q. How to reset TP-Link router to factory defaults?
A.
Notice:
- A hard reset will restore your device to factory default settings. You should reconfigure the device from scratch or you can load the configuration file you have backed up before the reset.
- For these models, we could see WPS/RESET button on the rear panel/the Front Panel. To use WPS function, please push the button for less than 5 seconds, and then the WPS LED will flash; to reset the router, please push the button for at least 10 seconds.
There are two methods to reset to the Router’s factory defaults:
Method 1: Hard reset/By pressing the RESET button
With the Router powered on, press and hold the WPS/RESET button (more than 10 seconds) until the SYS LED becomes quick-flash from slow-flash. Then release the button and wait the Router to reboot to its factory default settings.
Method 2: By Router’s Web Interface
Follow the steps below to reset router to factory defaults.
- Set up the TCP/IP Protocol in Obtain an IP address automatically mode on your computer.
- Visit http://tplinkwifi.net, and create a login password for secure management purposes. Then click Let’s Get Started to log in.
- Go to Advanced-> System Tools -> Backup & Restore -> Factory Default Restorepage, then click on the Factory Restore and wait the Router to reboot to its factory default settings.
Note:
- Make certain that the router is powered on before it restarts completely.
- The default IP address/domain name can be found at the bottom label of the product, and the default login username and password both are admin(all lower case).
Q. How to set up HomeCare on TP-Link router?
A.
Please follow the steps below to set up HomeCare on the TP-Link router:
Step 1: Launch a Web Browser (Example: Internet Explorer, Google Chrome, or Safari) and click on the address bar and type either “tplinkwifi.net” or “192.168.0.1”
Step 2: Log into your router. The default password is “admin”
Step 3: Check your firmware. Click Advanced – System Tools – Firmware Upgrade
Step 4: Upgrade to the HomeCare is supported on ‘Build 20170504’ or later.
Step 5: Once you are on a compatible firmware, you will need to log back into your router. Use the log in password for your router. The default is “admin”.
Step 6: Now to use the new enhanced features you will need to log into a TP-Link cloud account. Click on “TP-Link Cloud” under the “Basic” tab.
Step 7: Log into you TP-Link cloud account or if you do not have one, click “Register Now”. For steps on how to create a TP-Link cloud account click here.
*Note: Future access to your router’s management page will require you to use your TP-Link Cloud email and password.
Step 8: Setup of Homecare services is now complete. From the “Basic” tab you can click on “Homecare” to check and configure your Homecare features.
If you’re interested in TP-Link Routers, welcome to contact us ([email protected]) or order now: TP-Link WiFi Routers
Learn more:
50+ FAQs of Huawei EchoLife Series ONT
10 Troubleshooting FAQs of Fiber Transceivers
FAQs of Cisco Catalyst 9200 Series Switches
FAQs Of Cisco ASR 1000 Aggregation Services Routers Quality of Service (QoS)
FAQs You Need to Know About Cisco Catalyst 1000 Series
125 Articles, Datasheets, FAQ, Comparison and More of Cisco Catalyst Switches